

There are many ways to create selections. Designers often need to select thousands or even millions of pixels. Creating the necessary selection may take a lot of time. It is very useful to learn about all the tools, to be able to create selections effectively.
The basic operation is selecting all pixels (Select - All or Ctrl + A). Another useful operation is to create a selection according to the transparency of some layer. Hold the Ctrl key and click on the thumbnail of a layer to create such selection.
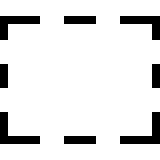
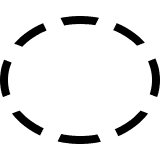 Rectangle Select, Ellipse Select
Rectangle Select, Ellipse SelectThese tools allow you to create rectangular selections (or ellipse selections). Simply click and drag the mouse to create the selection.
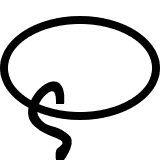 Lasso
LassoLasso tool allows you to draw selections by hand. Simply click and drag the mouse around the object, that you want to select. It can be useful to zoom in, to be more precise.
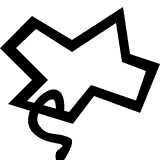 Polygonal Lasso
Polygonal LassoPolygonal lasso allows you to draw a polygonal selection. Simply click on the image to add the new corner of a polygon. Press Delete to remove the last corner. Double-click (or hit Enter) to finish the selection.
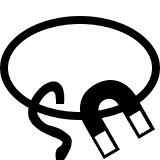 Magnetic Lasso
Magnetic LassoMagnetic lasso is a smart tool for making selections. It is very similar to the standard lasso, but it "sticks" to edges of objects.
Click anywhere to add the first point, then move the mouse along the edge to draw the selection. Control points will be added along the selection. Magnetic lasso tries to find the most appropriate path from the last control point to the current position of the mouse. Press Delete to remove the last control point, or click to add the control point manually (to force Magnetic lasso to go in a specific way). Double-click (or hit Enter) to finish the selection.
When you create a new selection, it can either replace the old one, or it can be combined with the old one. Each selection tool has several parameters in the top menu, which define the way, how two selections are combined. There is the default replace mode (to replace the old selection), union mode (to connect two selections together), subtract mode (to remove the new selection from the old one), intersect mode (to select only pixels, that are in both selections) and XOR mode, which corresponds to the union, while subtracting the intersection.

These modes allow you to create selections in multiple steps. E.g. selecting the main area with lasso tools, then adding and subtracting small pieces to make it perfect.
Selection tools also have a feather parameter, which will apply feather right after the selection is finished. Many designers create all selections with a small blur, to avoid sharp edges between selected and unselected areas.
When any selection tool is active, you can press the mouse inside the current selection and drag it to move that selection. So e.g. if you made an elliptical selection of the correct size, but you missed its position by several pixels, just click and drag it to the new place. This is possible with the replace mode only (e.g. if you had the subtract mode, clicking and dragging inside an existing selection would draw a new ellipse, that would be removed from the current selection).
Warna Latar
Jenis Fon
Ukuran Huruf
Warna Teks